원래 이런 입문서는 자잘한 오류가 많다. 아니면 중간에 설정이 변경되어서 더 이상 예전 버전의 옵션이 돌아가지 않는 것일 수도 있고 말이다.
1. Select a Project Template 에서는 "Empty View Activity"를 선택해라 그렇지 않으면 주요 Source 코드 들이 나오지 않는다.
2. 실행했을 때, "Update this project to use a newer compileSdk of at least 34, for example 34"이라는 문구가 나오면, 아래와 같이 하면 된다. File - Project Structure를 눌러준다.
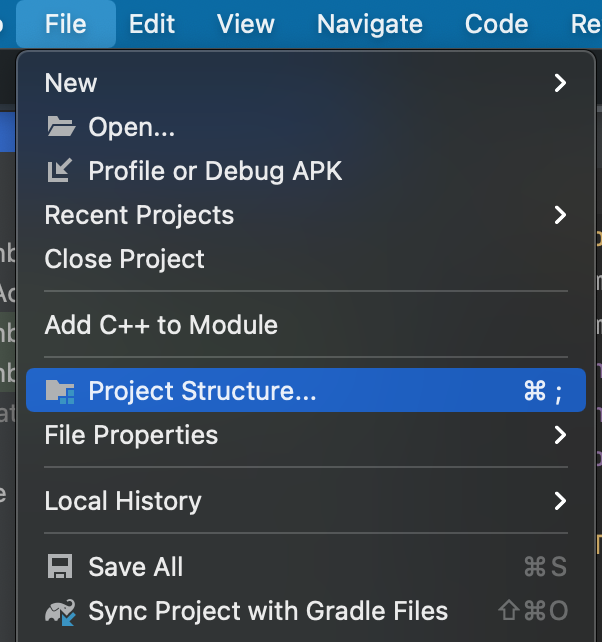
3. 화면에서 "Compile Sdk Version"을 선택해서 "34"를 선택하면 된다. 이거 몰라서 헤맸던 시간이 많다.
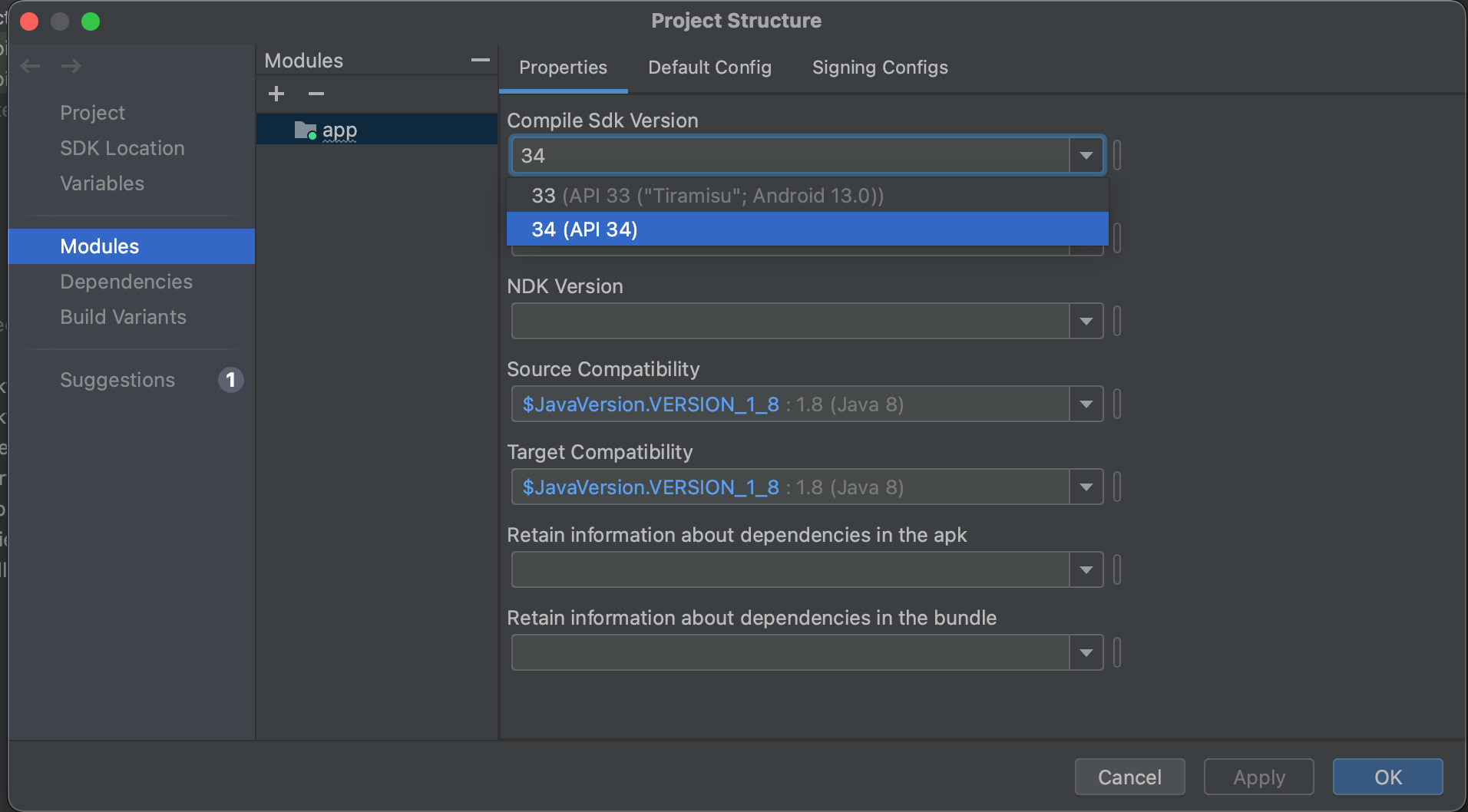
5. MainActivity.kt : 여기서 조심해애 할 것은 아래 코드를 입력할 때 전체를 다 입력해야 하고, "setContentView(binding.root)"를 먼저 입력하면 자동으로 문법이 잡힌다는 것이다. 이것 모르고 그냥 하다가 시간 많이 잡아 먹었다.
val binding = ActivityMainBinding.inflate(layoutInflater)여기는 전체 코드
package kr.co.hanbit.sayhello
import androidx.appcompat.app.AppCompatActivity
import android.os.Bundle
import kr.co.hanbit.sayhello.databinding.ActivityMainBinding
class MainActivity : AppCompatActivity() {
override fun onCreate(savedInstanceState: Bundle?) {
super.onCreate(savedInstanceState)
val binding = ActivityMainBinding.inflate(layoutInflater)
setContentView(binding.root)
binding.btnSay.setOnClickListener {
binding.textSay.text="Hello Kotlin!!!"
}
}
}
6. build.grade.kts (:app) 에서 아래 부분을 추가해야 합니다. 책과는 달리 viewBinding=True를 입력해 주셔야 합니다. 책에는 중간에 "="가 없는데, 이게 없으면 에러 납니다. 저 이거 못찾아서 한참을 헤맸습니다.

7. 그리고 마지막에 실행하면 녹색 버튼을 누르면 실행이 됩니다.

8. 가장 중요한 것 : Device Manager에서 "Running Devices:" 밑에 있는 전원 버튼을 꼭!!! 눌러 주셔야 합니다. 저 이거 몰라서 이거 왜 안되지 하다가 우연히 눌러보고 된다는 것을 알았습니다.
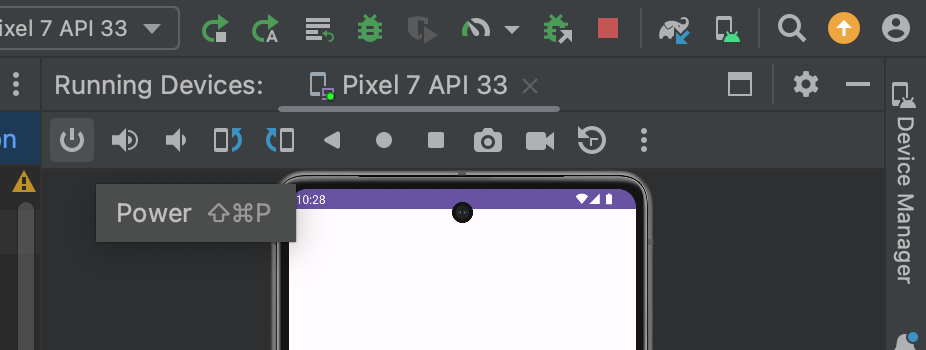
생각보다 책이 자세히 나와 있고 중간 중간 못찾는 부분은 구글로 검색해서 유튜브로 보시면 바로 알게 되더군요. 가끔 설명하는 분이 영어나 스페인어를 써서 그렇지 구글 + 유튜브이면 왠만한 것들은 다 찾을 수 있어서 좋았습니다. :) 앞으로도 간간이 올리도록 하겠습니다.